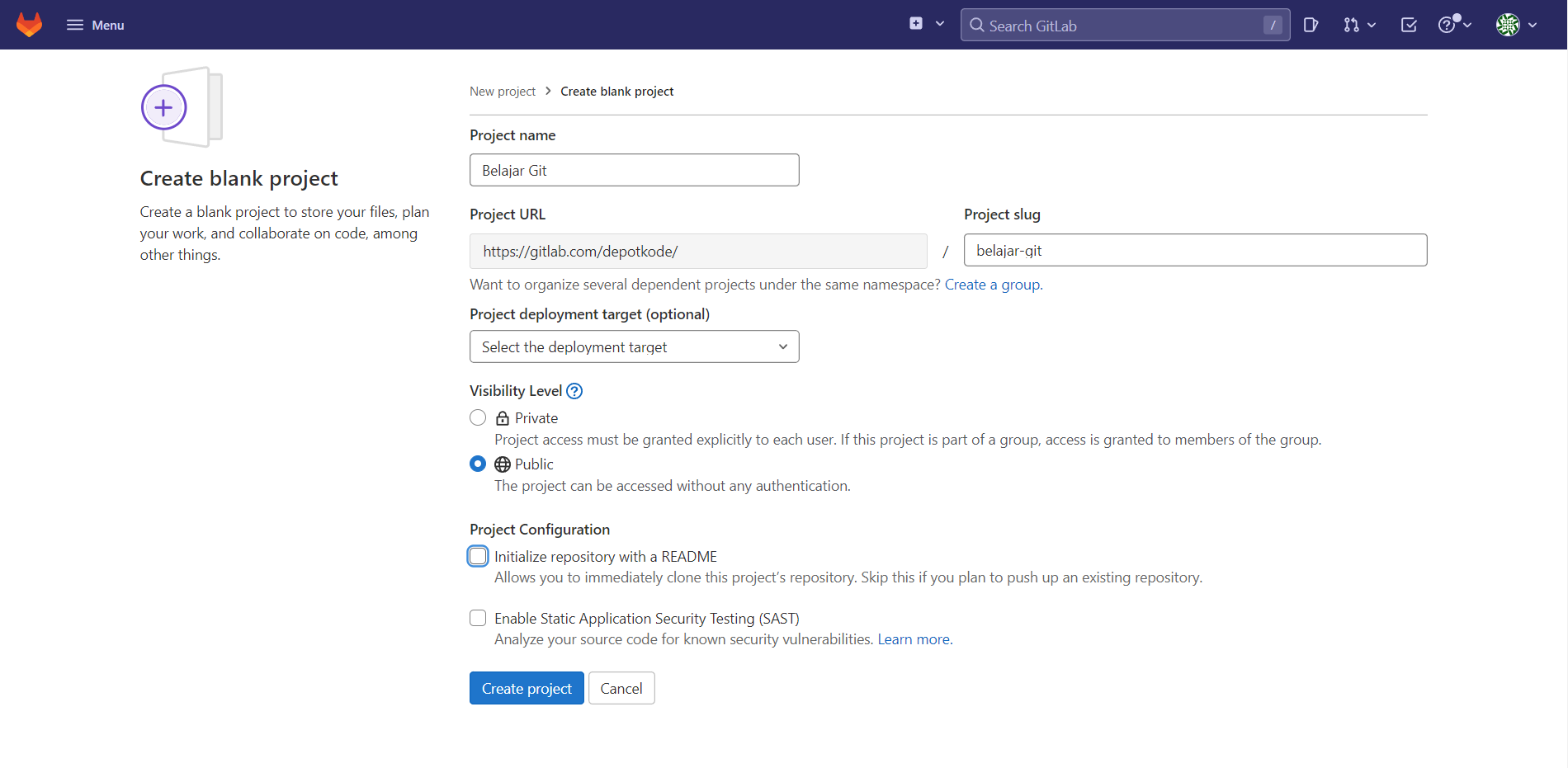Kita sudah banyak mengenal tentang penggunaan git untuk proyek kita. Selama ini kita hanya menyimpan repositori git yang telah dibuat di local komputer kita. Perubahan yang dicatat dan simpan oleh git hanya dapat dilihat dan diakses oleh kita sendiri.
Terus bagaimana jika repositori git kita merupakan projek yang melibatkan banyak orang???
Semua orang yang terlibat dalam pengembangan projek akan menyimpan perubahan yang dilakukan pada komputernya masing-masing.
Agar perubahan yang dilakukan oleh setiap orang dapat dilihat dan diakses oleh orang lain maka dibutuhkan yang namanya remote repository.
Setiap perubahan yang dilakukan oleh anggota tim selanjutnya akan digabungkan ke dalam remote repository ini.
Tapi... Dimana kita menyimpan remote repository agar dapat diakses oleh semua anggota tim???
Remote Repository biasanya disimpan pada server internal (jika memiliki server) atau bisa juga menggunakan layanan yang populer seperti Github, Gitlab, Bitbucket dan lain-lain.
Kali ini kita akan coba menggunakan Gitlab untuk menyimpan remote repository kita.
Pastikan kalian sudah memiliki akun gitlab ya 😊.
1. Membuat Repository Di Gitlab
Silakan buka Gitlab dan login menggunakan akun kalian masing-masing.
Pilih New Project, kemudian pilih Create blank project dan berikan Project Name sesuai dengan keinginan kalian.
Sesuaikan pilihan yang ada seperti gambar dibawah ini ya...
Jika sudah silakan klik Create project.
Dan kita sudah berhasil membuat remote repository di gitlab, sangat mudah bukan 😊
2. Menambah dan Memodifikasi Remote
Kita telah berhasil membuat repository di Gitlab, repository ini disebut sebagai remote repository.
1. Menambah Remote
Sebelumnya kita juga sudah memiliki repository di local komputer kita, sebelum kita bisa mengupload local repository kita ke remote repository kita harus menambahkan remote repository yang telah dibuat ke local repository kita terlebih dahulu dengan perintah:
git remote add [nama-remote] [url-remote]
Terdapat 2 pilihan url untuk remote repository yaitu HTTPS dan SSH.
Kali ini kita akan fokus menggunakan HTTPS saja. Hal ini dikarenakan menggunakan HTTPS lebih mudah tanpa harus melakukan konfigurasi tambahan seperti pada SSH.
git remote add origin https://gitlab.com/depotkode/belajar-git.git
Dengan perintah di atas kita telah akan menambahkan remote repository ke local repository kita dengan nama origin dan url remote repositorynya adalah https://gitlab.com/depotkode/belajar-git.git.
Kalian bisa dapatkan url remote repository di repository yang telah dibuat di Gitlab pada proses Sebelumnya.
Untuk melihat remote apa saja yang telah kita tambahan ke dalam local repository, kita dapat menggunakan perintah:
git remote -v
Maka akan memberikan kita informasi remote seperti berikut:
$ git remote -v
origin https://gitlab.com/depotkode/belajar-git.git (fetch)
origin https://gitlab.com/depotkode/belajar-git.git (push)
Terlihat kita sudah berhasil menambahkan remote repository ke dalam local repository kita, dengan begini kita sudah bisa mengupload local repository kita ke dalam remote repository yang ada di Gitlab.
2. Rename Remote
Kita dapat mengubah nama remote yang telah kita tambahan sebelumnya dengan perintah:
git remote rename [nama-lama] [nama-baru]
Jika kita ingin mengubah nama remote sebelumnya (origin) menjadi gitlab maka perintahnya adalah:
git remote rename origin gitlab
Maka kita telah berhasil mengubah nama remote nya menjadi gitlab.
3. Menghapus Remote
Bila kita ingin menghapus remote yang telah kita buat kita cukup menjalankan perintah:
git remote remove [nama-remote]
Jika kita ingin menghapus remote dengan nama gitlab makan perintahnya adalah:
git remote remove gitlab
Maka remote dengan nama gitlab akan dihapus dari local repository kita.
4. Mengupload Local Repository
Ketika kita ingin mengupload local repository kita ke dalam remote repository agar dapat diakses oleh seluruh tim maka kita dapat menggunakan perintah:
git push [nama-remote] [branch]
[branch] merupakan nama branch atau cabang yang menjadi tujuan. Jika masih belum paham kalian dapat membaca tentang git branch terlebih dahulu.
git push origin master
origin merupakan nama remote kita dan master merupakan nama branch yang menjadi tujuan kita.
$ git push origin master
info: please complete authentication in your browser...
Enumerating objects: 19, done.
Counting objects: 100% (19/19), done.
Delta compression using up to 8 threads
Compressing objects: 100% (17/17), done.
Writing objects: 100% (19/19), 1.59 KiB | 813.00 KiB/s, done.
Total 19 (delta 6), reused 0 (delta 0), pack-reused 0
To https://gitlab.com/depotkode/belajar-git.git
* [new branch] master -> master
Kita sudah berhasil mengupload local repository kita ke dalam remote repository yang ada pada Gitlab.
Jika kita melakukan perubahan lagi maka cukup berikan commit pada perubahannya dan kemudian jalankan perintah git push maka perubahan kita akan tersimpan ke dalam remote repository.
Kesimpulan
Perubahan yang kita lakukan pada local repository kita kini telah berhasil tersimpan ke dalam remote repository yang ada pada Gitlab dan dapat diakses oleh seluruh tim yang mengerjakan project.
Kita dapat memilih ingin menjadikan remote repository kita sebagai public atau private. Public artinya remote repository kita dapat diakses oleh siapapun secara public, biasanya hal ini digunakan pada project yang sifatnya terbuka (Open Source).
Sedangkan private artinya remote repository hanya bisa diakses oleh orang-orang yang telah diberikan izin untuk mengaksesnya, hal ini biasa digunakan pada project yang sifatnya rahasia (privat).
Opsi public atau private terdapat pada ketika kita membuat repository baru baik itu di Gitlab, Github, Bitbucket atau lainnya.